Google My Business (GMB) is a platform that helps business owners create and promote a professional business profile in Google Search and Maps.
Now more than ever, customers rely on the information from Google My Business listings, as businesses often adjust their hours and scope of operation to comply with COVID-related restrictions.
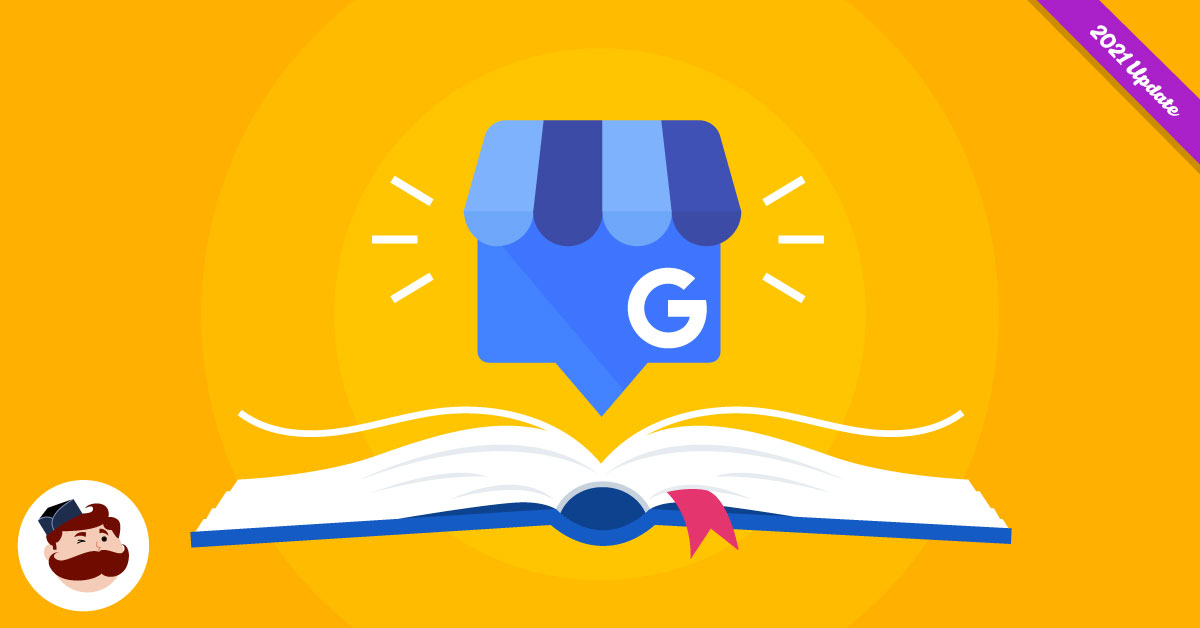
GMB is vital for attracting local customers and influencing their purchasing decisions. Read on to learn how to set up a Google My Business profile, surface in local searches and win new customers.
Why you need a Google My Business account
An effective online presence requires more than just a website, especially when you’re trying to reach a local audience.
Setting up a Google My Business account can get your business in front of that local audience. That’s because Google prioritizes GMB listings in relevant search results.
How does this work? Let’s say you have a storefront or offer a service at a specific location, for example, you run a taco shop in Vancouver, BC.
If someone in the area Googles “tacos” or “tacos Vancouver,” their search results will likely look like this:
Google My Business results show up at the very top of the search results page — above websites and other results.
Google My Business listings also show up in Google Maps searches:
In fact, the Brandify Local Search Consumer Survey reports that 77% of consumers use Google Maps to search for local businesses.
A Google My Business account can help your potential customers find your business and useful information about it within seconds. Without clicking through to your website, they find out where you are located, whether you are open and how other customers rate your business.
Here are some additional benefits to having a GMB account:
It’s great for local SEO
Google has algorithms for ranking Google My Business profiles just like it does for regular ads and websites. You can take advantage of this by using keywords in your GMB profile and optimizing your page so that it ranks locally.
As we mentioned above, a well-optimized listing can place you in a prime spot on the search results page. This is a big deal to businesses as local searches are now a qualified step in the buyer’s journey. A whopping 82% of smartphone shoppers make a “near me” or local search before deciding on a business.
Not taking advantage of local search traffic with a GMB page could make you miss out on 8 out of 10 potential customers. GMB SEO and Google Ads for local businesses are an epic combo for helping you cash in on local searches.
You can get more out of branded searches
After opening your GMB account, the information you add to your business profile will be displayed in knowledge panel results.
The knowledge panel appears on the right side of the search results of branded or relevant searches.
To help your chances of showing up in knowledge panel results, you should optimize your website, e.g by adding schema markups. Ultimately, whether or not your panel is displayed is up to Google, but using SEO on your website and adding relevant information to your GMB listing is your best shot.
The main benefit to knowledge panel results is extra exposure in search results. If competitors are running ads against your business name, the knowledge panel can be a great way to grab the attention of potential customers regardless.
You get access to insights
The GMB dashboard gives you an inside scoop on key insights about your audience and local search performance.
You can track:
- What queries customers are using to find your GMB profile
- Whether customers found you on Google Maps or Google Search
- The actions customers take on your listing
- How your photos are performing in comparison to those on competing profiles
Source: Search Engine Land
These insights will help you better understand your audience and make tweaks to your account.
It helps you engage with consumers
A Google My Business listing compiles important information about your business: your hours of operation, a link to your website, a description of your business and more. As such, it helps potential customers make quick purchase decisions.
But GMB is also a hub for engaging with customers. Use it to respond to reviews, answer questions and direct messages, and share important updates about your business.
How to set up Google My Business
Setting up your GMB profile is pretty simple when you follow these steps.
Step 1: Create an account
The first step to setting up your Google My Business profile is either signing in with your Google account or creating a new one.
Once you sign in, enter your business address or service area.
If you serve customers at a business address, you’ll just enter your address and press Next.
If you don’t, you’ll enter your business’s mailing address and choose I deliver goods and services to my customers, then click Next. This will take you to a page where you’ll list your service areas.
In the next step, search for and select your business category. Then, click Next.
Finally, enter some contact information — a phone number and/or website URL. Click Finish.
Step 2: Verify your listing
Every listing has to be verified before it starts showing up in search results. You can verify your GMB by mail, email or phone.
Traditional mail is the most common option — the other three are mainly used by service area businesses that don’t have a set business address.
If you select this option, Google will send you a postcard with a PIN code you will have to type into your dashboard to verify your account.
Sign in to Google My Business on your computer, then select the business you want to verify and click Verify Now.
This will take you to the postcard request screen. Make sure your address is correct. Then, you can add an optional contact name to simplify the delivery and request the postcard.
Once you get your code, you’ll have 30 days before it expires. It can only be used to verify the business address you requested it for, so you’ll have to request a new code if you move addresses.
To verify your code, sign in to your Google My Business account and choose the business you want to verify. Click Verify Location or Verify Now in the menu. Next, enter the 5-digit verification code that came on your postcard and press Submit.
Sign in, choose the business you want to verify and click Verify.
Then, select Email from the drop-down list. You’ll receive a verification email with further instructions.
Phone
Log in, select the business you’d like to verify and click Verify.
Then, click on your phone number. You’ll receive an automated text message with the verification code.
Step 3: Optimize your listing
To optimize your listing, start with completing all the info Google asks for. If you follow the prompts, the result will be a Google My Business account packed with valuable information and ready to attract new customers to your store.
Make sure that you select all the relevant categories and use relevant keywords in your description. Think about the words your potential customers are likely to search for to find your business online — and use those words in your listing.
Remember that any GMB user can “suggest an edit” to your page and that edit can go live without your approval. Filling in as much accurate information about your business as you can is one way to avoid unwanted edits. Still, check back in on your GMB page often to make sure all the information is correct, with no unwanted edits.
Step 4: Download the GMB app
Download the GMB app to manage your business profile right from your phone.
Here are some of the things you can do with the Google My Business app:
- Update your business information ( hours, location, contact information and description)
- Create posts and upload photos
- View search insights
You can’t do everything with the app, though. For example, it can’t be used for deleting your business listing, changing its settings or transferring listing ownership. These things can only be done through the browser version.
How to edit your Google My Business listing
All you have to do to edit your business on Google is log into your dashboard, click Info, then click the pencil icon next to whatever you want to edit. Make your change, check that it’s accurate and don’t forget to press Apply.
Sometimes, it takes up to 60 days for previously added information to be deleted.
How to add multiple locations on Google My Business
You can add multiple locations by creating a location group. Here’s how:
- Sign in to GMB
- Click Manage Locations
- Click Create location group
- Enter the name of your group
- Click Create
Here’s how to add locations to your newly created group:
- Sign in to GMB
- Click Manage Locations
- Click the drop-down menu and choose your location group
- Check the box next to each location you want to add to your group
- Go to the Actions drop-down menu and select Transfer Location
- Select a destination location group
- Click Transfer
How to manage multiple locations on Google My Business
Managing multiple locations starts with adding all the details you can to each unique business listing. Do this by selecting each business individually and then filling out the About the Business section.
You can bulk update information by entering it into a spreadsheet with all your locations, uploading the spreadsheet to GMB and requesting bulk verification.
If you want to use Google Posts to build brand awareness for each of your locations (while improving SEO rankings), you will have to upload posts to each business location separately. That is, unless you use Hootsuite. With Hootsuite, you can bulk-post updates to up to 100 listings at once. You can also use Hootsuite to respond to reviews and questions on Google My Business.
How to claim your business on Google
If a listing of your business already exists, but you don’t have access to it (e.g. it was set up by a former employee), you can claim ownership.
To do that, follow these steps:
- Go to the listing you own (through search or Google Maps)
- Scroll down until you see the Own this business? Link
- Click the link
- Follow the prompts
Depending on the situation, you might be asked to go through the account recovery process or request access from the account’s current owner.
How to create Google My Business posts
GMB posts are a great way to build brand awareness and keep your customers up to date on what’s happening with your business.
Follow these steps to create GMB posts that convert:
Step 1: Choose your post type
Google My Business posts can appear in your listing in search results. Use them to provide potential customers with additional information about your business or to mention a promotion or special offer.
The first step to creating a GMB post is choosing the type that best fits your goals. Here are the most popular types of Google My Business posts:
- COVID-19 Updates. Updating your customers on all things COVID-19: new hours, temporary closures, changes in operation, safety and hygiene, etc.
- Offers. Promotional posts about special offers. These require a title and start/end dates, and automatically feature a View Offer button. Additionally, you can include photos, videos, descriptions, coupon codes, links, and terms and conditions.
- What’s New. General business information and updates. These posts can include photos, videos, descriptions and a call to action button linking to a URL of your choice (you can post these with Hootsuite!)
Step 2: Create your post
Keep your text short and to the point. Keep the character count to between 150 and 300. Hashtags tend to get in the way on GMB, but a few emojis can add character to your brand.
As for visuals, remember that they represent your business — they should be as professional as you can manage. Your visuals are your chance to turn searchers into customers, so really wow them with quality images of your best products.
Depending on your post type, Google will provide a variety of calls to action (CTAs) to choose from. Whichever one you choose, make sure it links to an effective landing page. You can use UTM parameters to measure how much site traffic is coming from Google My Business.
When composing your post, click Preview for a glimpse at how your customers will view your post.
Here’s where published GMB posts show up:
- On mobile in the Updates and Overview tabs
- On desktop in the From the Owner section
- On Google My Business websites (simple websites Google can create if you don’t already have one)
Step 3: Keep up with analytics
Every post is an opportunity to see what resonates with your audience — and what doesn’t. GMB provides you with analytics for individual posts as well as all posts from the week or the month. Learn more about Google My Business post analytics here.
How to respond to Google My Business messages
Sign in to GMB and click the Messages button on the left side navigation. This will take you to the messaging chatbox. On the left side of the screen, you will see the customers who interacted with your listing. Click on a user to view the interaction.
You can simplify this process by direct messaging customers through the Hootsuite inbox. With Hootsuite, you will be able to handle all incoming Google My Business messages alongside all other interactions from social media.
How to respond to Google My Business reviews
Reviews are a central element of your GMB listing, and they do affect how likely potential customers will be to trust your business.
Being present in the review section of your listing — a.k.a responding to reviews — will show potential customers that you are an engaged business owner who cares about feedback.
You can do this on GMB by selecting Reviews in the navigation bar. You can easily sort reviews to access those that haven’t been answered yet. Then, all you have to do is click Reply.
Show your gratitude for positive reviews by thanking the user for their feedback. You can also do damage control under negative reviews by responding with an apology, thanking the customer for their feedback or making small offers to compensate them for their trouble.
4 tips for optimizing your Google My Business profile
To optimize your Google My Business listing, you should focus on three main things:
- Highlighting information that is relevant to your ideal customers.
- Actively responding to and managing your reviews.
- Showcasing appealing pictures of your business location or products.
These optimization tips will help you reach these goals and set your listing up for success.
Pick the right cover photo
Your cover photo will be displayed at the top of your listing in search and on Google Maps. It will help customers understand what your business is all about — at a glance.
Therefore, make sure to choose a professional photo that will appeal to your ideal customers while accurately representing your business.
You can easily access and edit your photos by clicking Photos in the menu on the left side of your Google My Business dashboard. There, you can add a logo, cover photo, videos and pictures of your interior by clicking the Change photo or Add photos buttons.
When adding photos to your listing, keep these specs in mind:
- Recommended size for Google My Business logos: square, 250 x 250 px (min 120 x 120, max 5200 x 5200 px)
- Recommended cover photo size: landscape, 1080 x 608 pixels (min 480 x 270, max 2120 x 1192 px)
- Acceptable image formats: JPG or PNG
- Acceptable file sizes: between 10 KB and 5 MB
- Quality: Google requires unedited, high-quality photos. The image should be well lit and in focus, with no significant edits or excessive use of filters.
Install a booking button
Booking directly from Google Maps is a powerful tool for appointment-based businesses like restaurants or salons, as it makes for a frictionless buyer’s journey. Customers don’t have to worry about calling to make reservations or appointments — instead, they can just click the button and input their information.
GMB simplifies the process of adding booking buttons to GMB by offering integrations with booking/reservation partners.
Keep your customers informed
Make use of all the types of posts Google My Business has to offer. You can add events, updates, offers and even products to your listing.
For restaurants and venues, maintaining an active event calendar can help prospective customers decide when to plan their visit.
When you add an event post, it appears below customer reviews in an Upcoming Events section.
Organizing events can help you stand out on Google Maps, in addition to being an effective offline marketing tactic.
Create a product catalog
The product catalog is another new GMB feature. It allows businesses to showcase product categories and individual products right on their Google My Business listings.
Learn more about how to set up a product catalog here.
Conclusion
With proper setup and optimization, your GMB profile can be a central hub filled with all the information your customers need to find your business online and make faster purchasing decisions.
GMB helps you connect and engage with local customers, making it an essential part of maintaining your business’s reputation.
After setting up your listing on Google with this guide, check out Hootsuite’s GMB features to make managing your business profile a piece of cake.
Discover the Best Google Ads Tools and Settings for your Business
Google Ads can be a tricky subject for even the most advanced marketers. This is why we want to invite you to our live webinar, hosted by Casey Lynn and Sebastian Nordström from Google, where we’ll cover the best Google tools designed to support you at each phase of the marketing journey.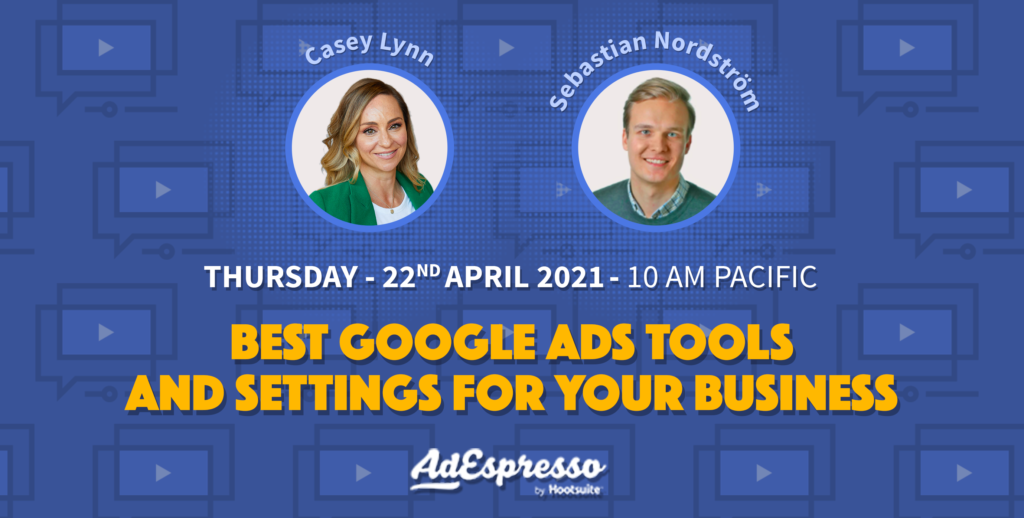
- Planning your objectives with Google’s Keyword Planner
- Implementing your strategy with AdEspresso and Google Ads
- Optimizing performance with Optimization Score
- Monitoring success with Google Insights
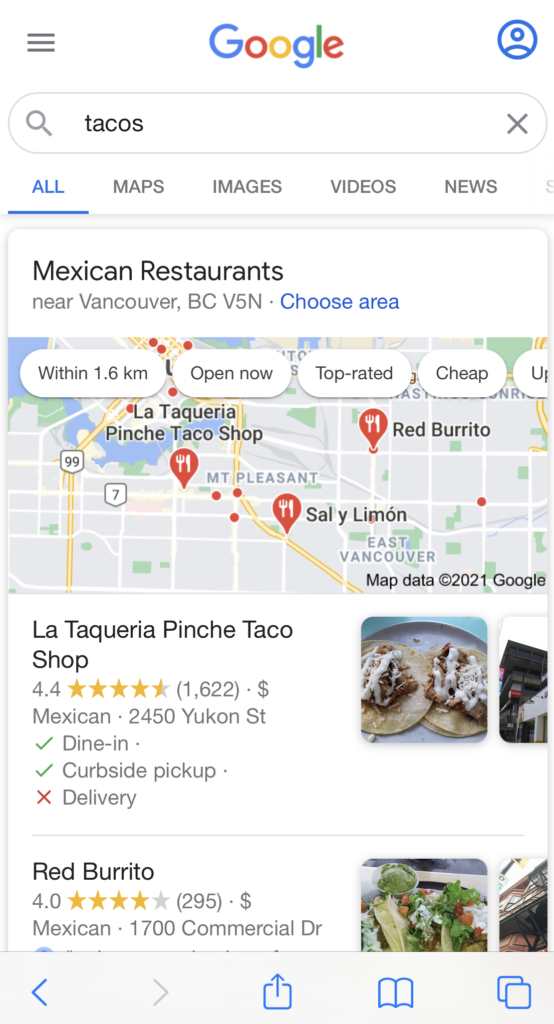
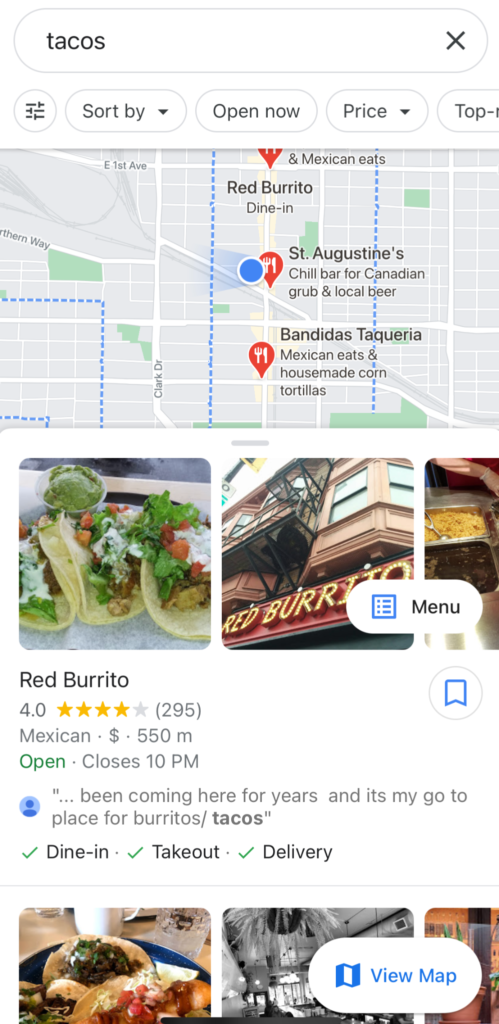
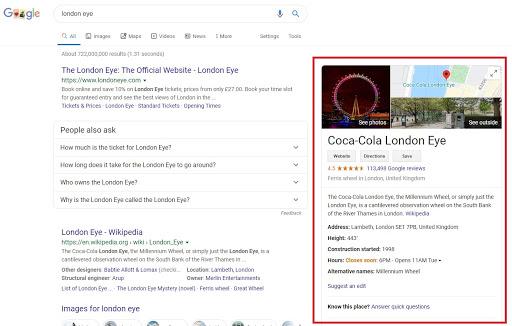
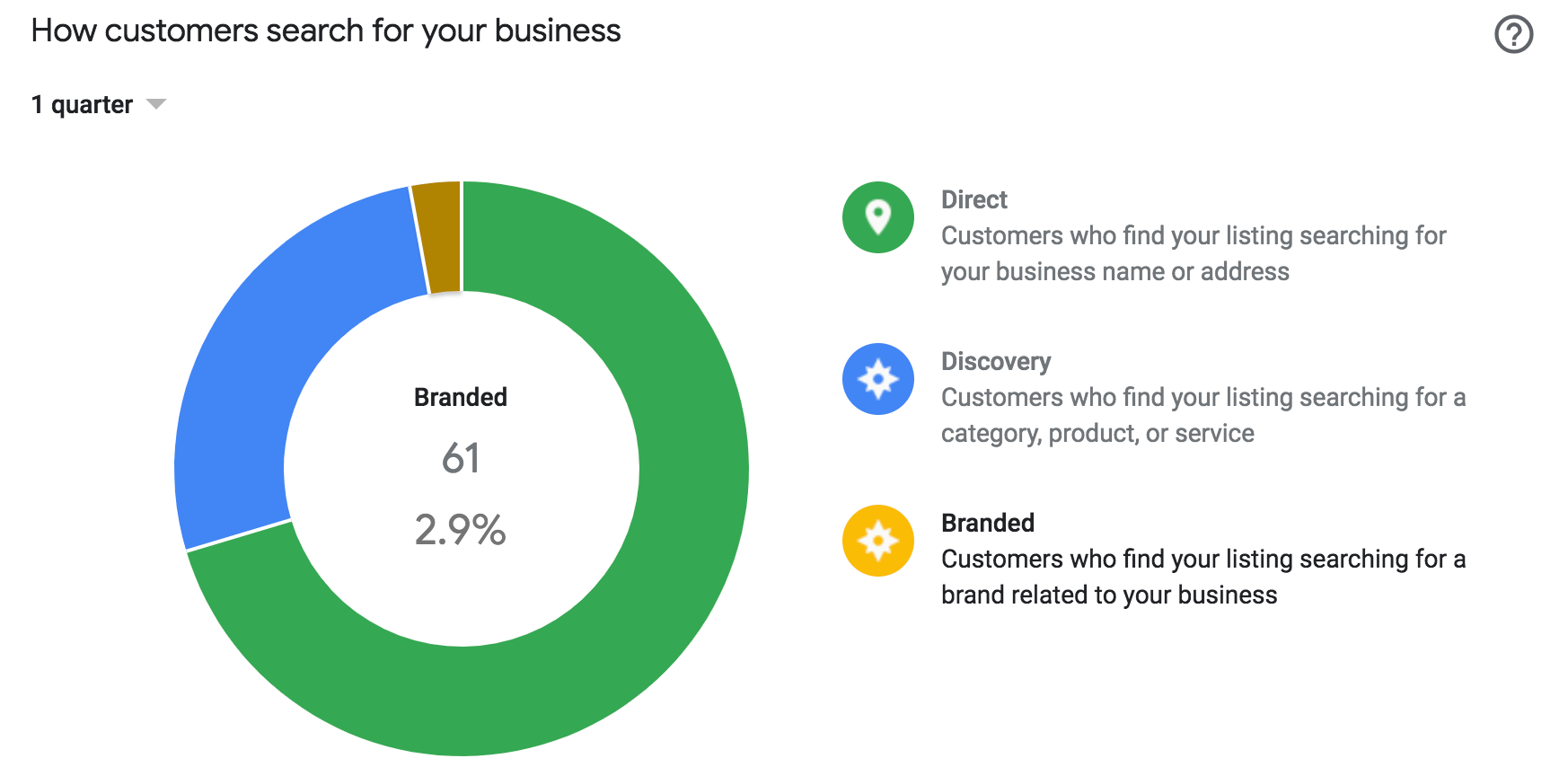
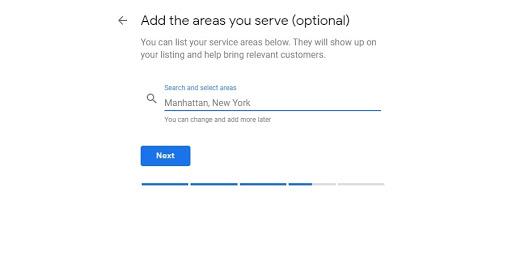
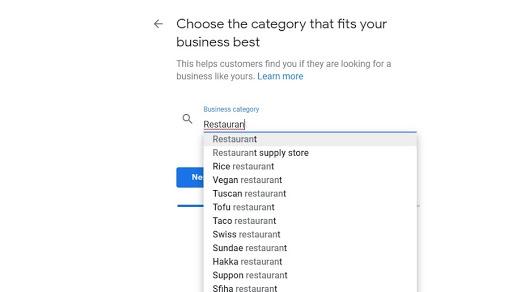
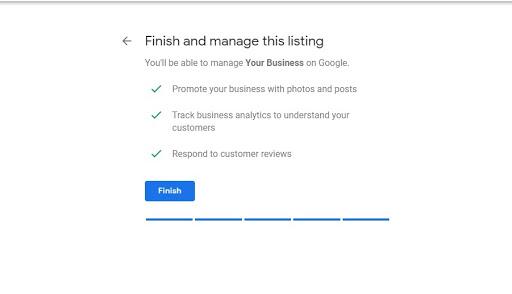
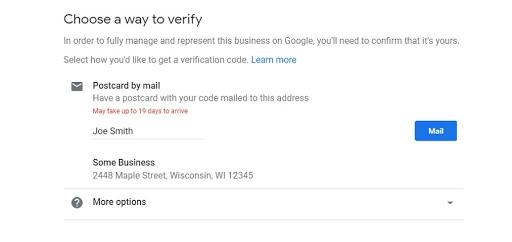
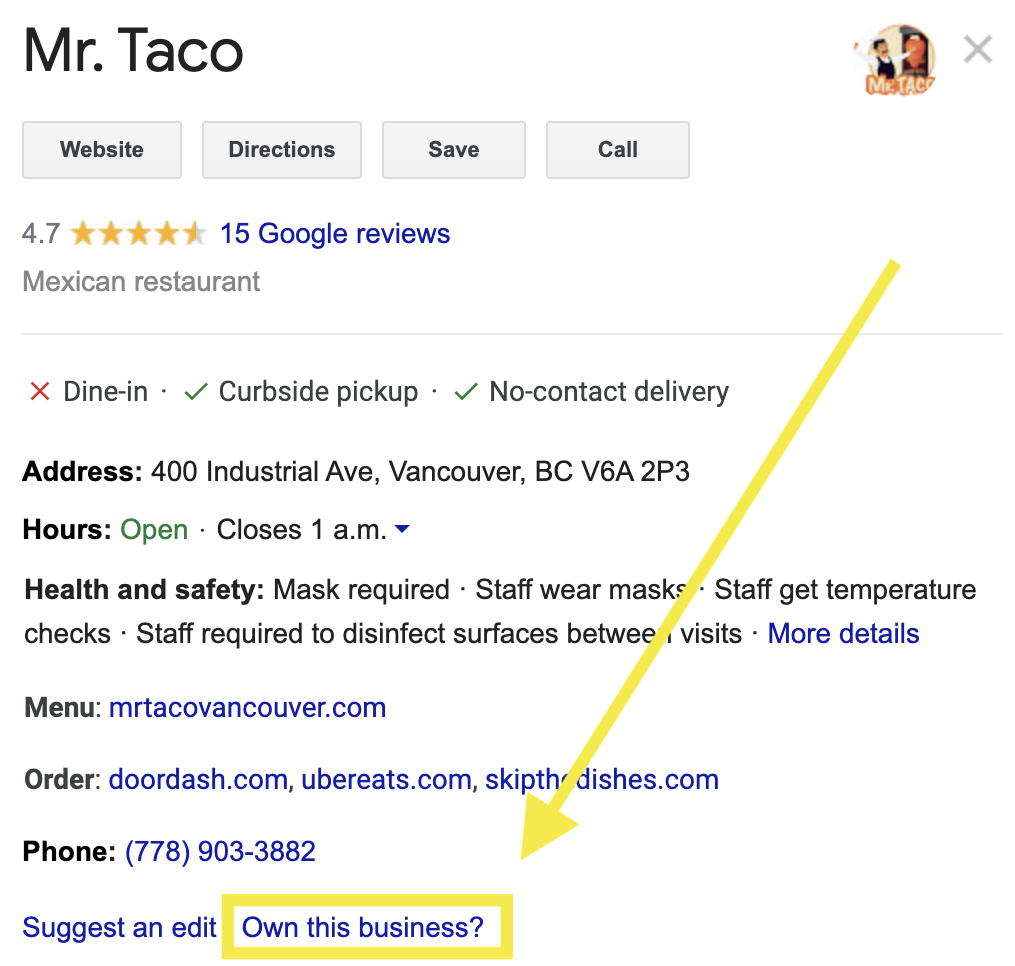
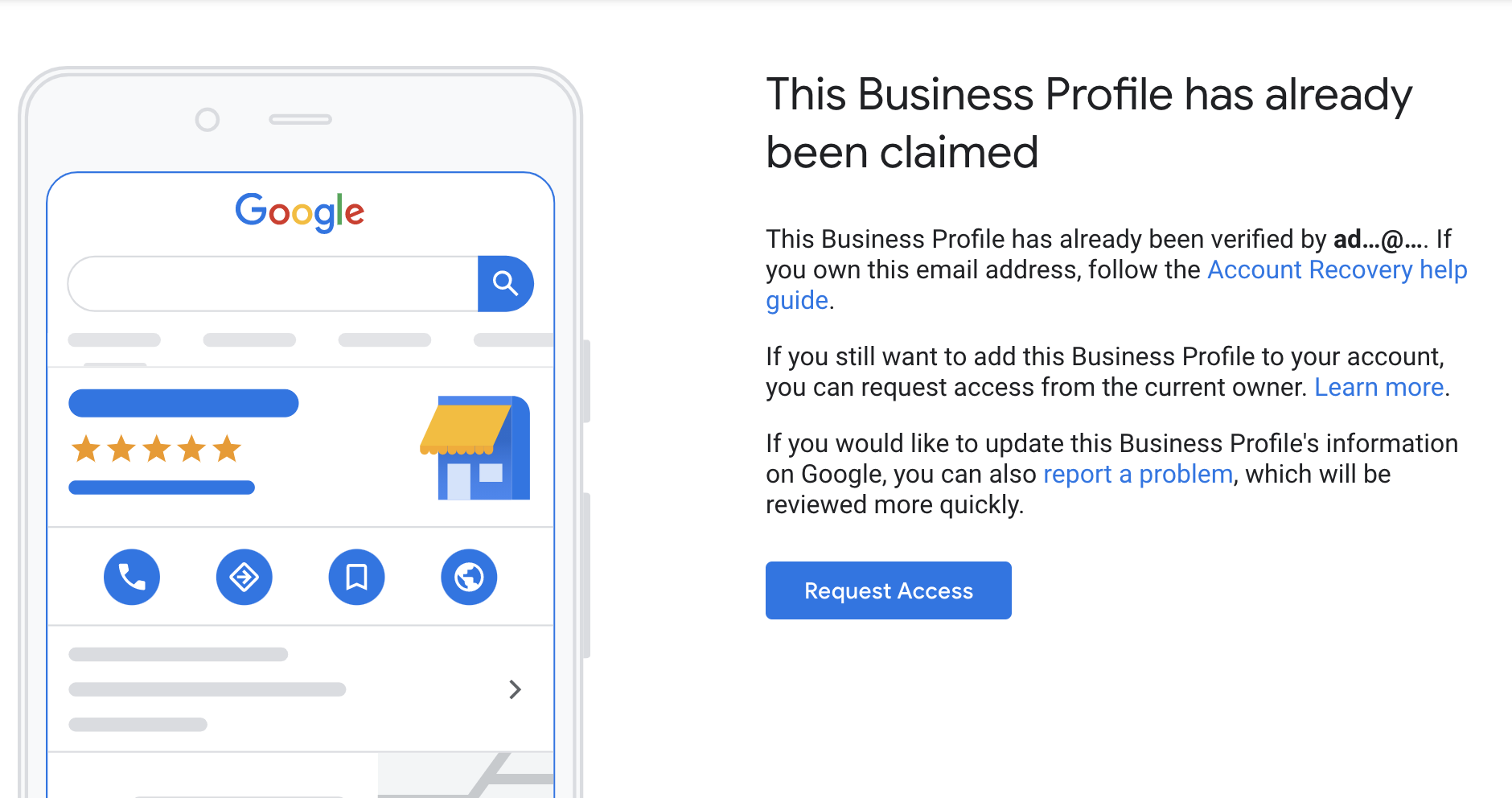
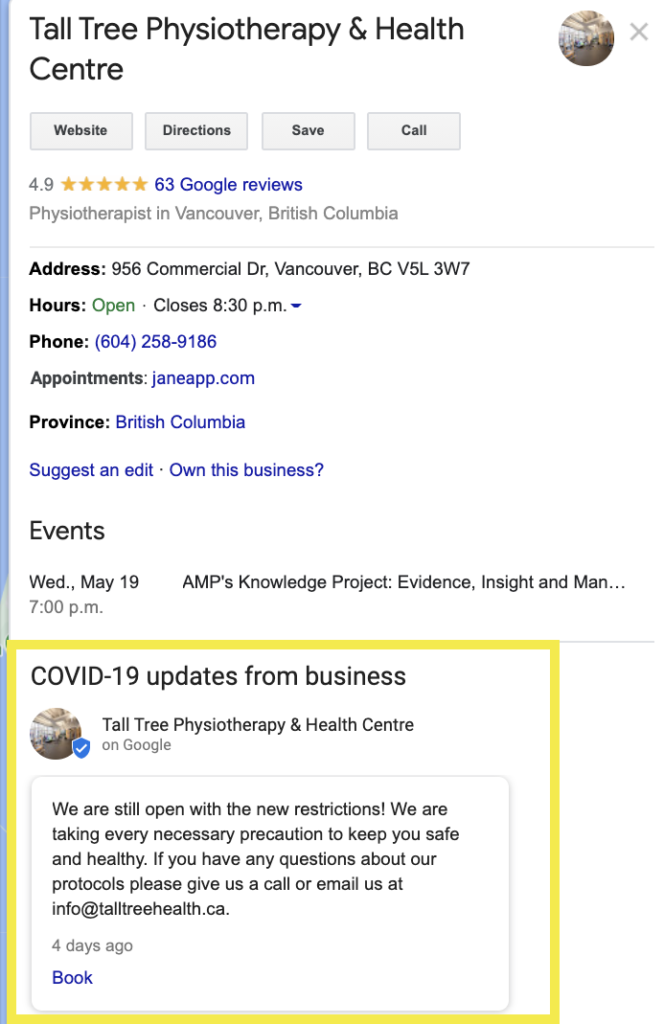
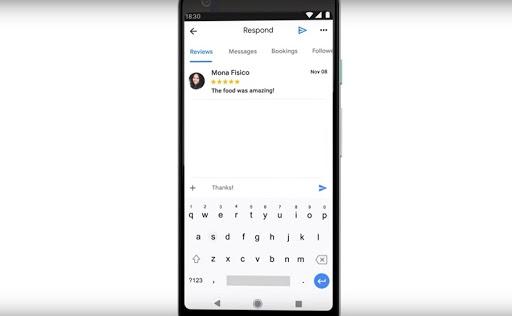
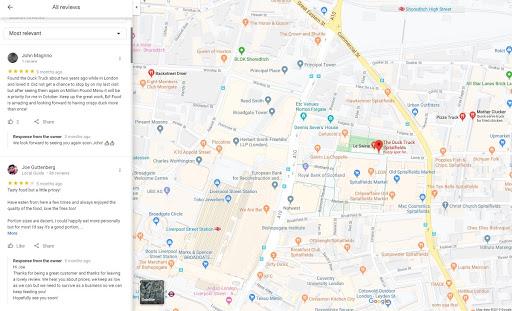
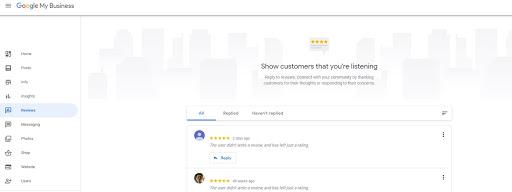
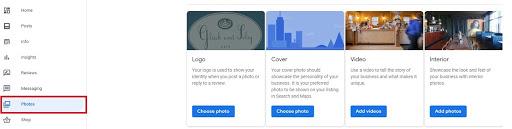
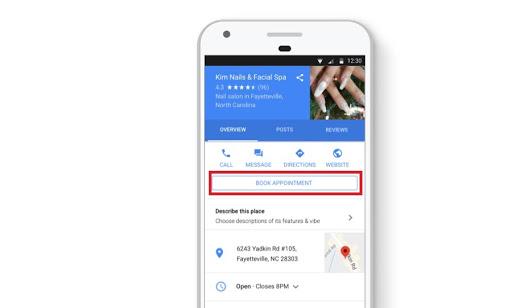
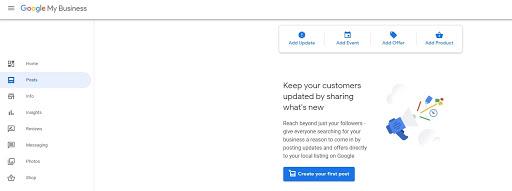
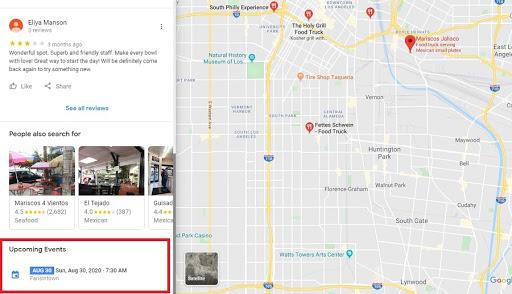
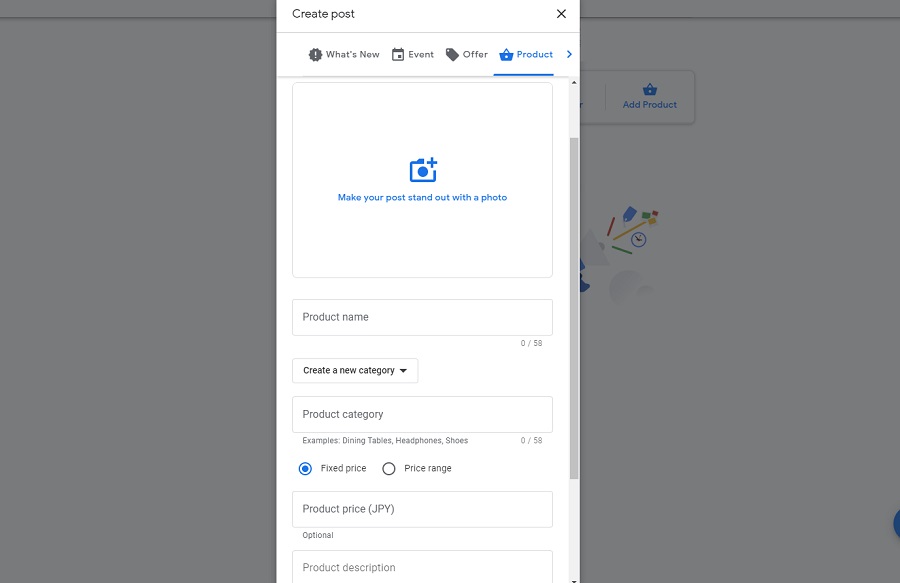
Great article on Google My Business. Especially the optimisation points. Thanks
Fabulous ! let me know how i can verified badges my google my bussiness page??
Great! Thanks for the instruction. Friend of mine has asked if there is similar guide for online business, he is running online agency and wanted to increase online presence 😉